[4MembersOnly]sudo git clone https://github.com/PFranck06/AutoInstallScript [/4MembersOnly]
Alors oui je vous vois venir une interface graphique sur un dédié ça bouffe des ressources pour rien, oui tout est faisable en ligne de commande. Mais parfois c’est aussi bien pratique et au fond je fais ce qu’il me plaît.

Alors on commence par installer une interface graphique, le choix est vaste sur Debian et j’ai opté pour LXDE qui reste léger, basique et efficace.
sudo apt install task-lxde-desktopMaintenant pour avoir un visuel dessus et prendre le contrôle on installe TightVNC:
sudo apt install tightvncserverPar défaut le port de TightVNC est le 5900, pour des raisons de sécurité je vous recommande de la changer. Prenons par exemple le 5980, et éditons la conf:
NewVNCPort=5980
sudo sed -i "s/5900/$NewVNCPort/g" /usr/bin/vncserverEt on relance notre VNC:
sudo vncserver -kill :1
vncserverLe 1 dans la commande précédente correspond au « numéro de votre écran ». Si vous avez plusieurs utilisateurs sur la même machine il sera incrémenté de 1 à chaque utilisateur.
Le port de votre 1er utilisateur sera donc égal au $NewVNCPort + 1
Pour le second: $NewVNCPort + 2
etc…
Dans notre cas le port de connexion pour notre 1er utilisateur sera: 5980+1=5981
Si vous avez mis en place un pare-feu il faudra l’éditer:
sudo nano /etc/init.d/firewallEt y ajouter les lignes suivantes :
# Autoriser TightVNC
iptables -t filter -A INPUT -p tcp --dport 5981 -j ACCEPT
iptables -t filter -A OUTPUT -p tcp --dport 5981 -j ACCEPTsudo /etc/init.d/firewall stop
sudo /etc/init.d/firewall startVous êtes maintenant prêt pour vous connecter.
Pour cela lancez sur votre machine locale VNC viewer, dans les paramètres entrez l’ip de votre dédié suivi de « : » et le port de connexion.
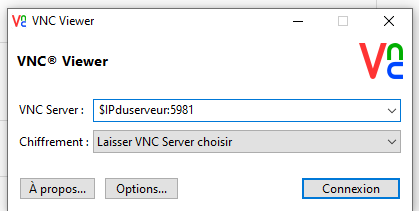
Dans notre cas: « $IpDedie:5981 » , entrez ensuite votre mot de passe et vous devriez accéder à votre bureau distant:

Si vous souhaitez que la connexion persiste au démarrage vous pouvez ajouter une tache cron:
sudo crontab -eEt ajouter la ligne suivante:
@reboot su $USERNAME -c "vncserver"Fail2Ban:
Si vous avez suivi le tuto concernant Fail2Ban vous pouvez ajouter les commandes suivantes:
sudo sed -i '/^\[tightvnc-auth\].*/a enabled = true' /etc/fail2ban/jail.local
sudo sed -i "s/NewVNCPort1/$NewVNCPort1/" /etc/fail2ban/jail.local
sudo sed -i "s/USERNAME/$USERNAME/" /etc/fail2ban/jail.localEt créer le fichier suivant:
sudo nano /etc/fail2ban/filter.d/tightvnc-auth.conf[Definition]
failregex = authentication failed from <HOST>
ignoreregex =